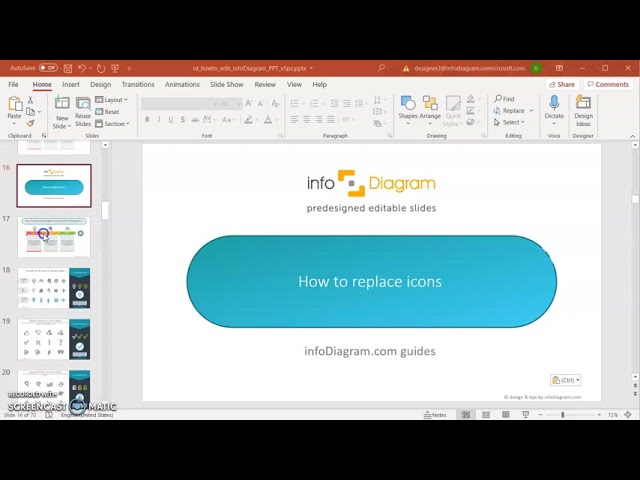Bewertungen
Beispiel für die Verwendung
Beschreibung
Möchten Sie Ihre Datenpräsentationen aufpeppen? Müssen Sie Anteile, Status, Fortschritt oder Vergleiche visualisieren? Nutzen Sie unsere kreativen grafischen Diagramme und ikonografischen Grafiken, ändern Sie Zahlen, bereichern Sie Ihre Folien. Bringen Sie Ihre Präsentation auf die nächste Ebene! Wir haben eine Sammlung von Infografik-Balken- und Säulendiagrammen entworfen, einschließlich:
- 26 Diagramm-Folienlayouts mit verschiedenen Versionen von Infografiken, Säulen-Diagrammen, klassischen horizontalen und vertikalen Balkendiagrammen. Das sind alles vorgefertigte, bearbeitbare MS Office Excel-Diagramme mit zusätzlichen Grafiken der Datenkategorienlegende und Textfeldern für Textbeschreibungen.
- 36 Vektor-Icons zur Veranschaulichung von Geschäftskonzepten: Produkt, Box, Budget, Geld, Genehmigung, Ablehnung, Forschung, Symbole für Kundenzufriedenheit.
- Format: datengetriebene Diagramme und vollständig bearbeitbare Vektorformen (ändern Sie die Farben der Diagramme und Icons, ändern Sie die Größe ohne Qualitätsverlust
Was ist ein Balkendiagramm und ein Säulendiagramm in MS Office PowerPoint?
Ein Balkendiagramm oder Graph stellt kategoriale Daten mit Höhen oder Längen dar, die proportional zu den Werten sind, die sie repräsentieren. Sie werden normalerweise verwendet, um verschiedene Datenkategorien zu vergleichen, Marktanteile zu zeigen oder Entwicklungsstatus darzustellen. Das Säulendiagramm enthält vertikale Balken, das Balkendiagramm präsentiert Daten in horizontalen Rechtecken.
Wann sollten Vergleichs- und Anteils-Balkendiagramme verwendet werden?
Wenn Sie verschiedene Werte vergleichen, Anteile visualisieren oder Fortschritte auf einfache Weise zeigen möchten, um sehr schnell eine Schlussfolgerung über die beschriebenen Daten zu ziehen, sind Balkendiagramme ein großartiges Werkzeug dafür. Mit Hilfe von horizontalen oder vertikalen Diagrammen können Sie verschiedene Statistiken, Vergleich von Kennwerten, Projektstatus, Einnahmeverteilung und vieles mehr anzeigen.
Wir bieten Ihnen kreative Balkendiagramme an, einschließlich Infografik-Diagrammen mit Symbolen. Sie können unsere Vergleichs- und Anteils-Balkendiagramme wiederverwenden und an Ihre Bedürfnisse anpassen, um Ihre Folien ansprechend zu gestalten. Die Mehrheit unserer Balkendiagramme sind Datengetriebene Excel-Diagramme, sodass es sehr einfach ist, die dargestellten Werte zu ändern.
Wir haben auch eine detaillierte Anleitung beigefügt, wie man den Inhalt, die Werte und das Aussehen der Diagramme verändern kann.
Wo können Sie die Grafiken der Vergleichs- und Anteils-Balkendiagramme verwenden?
Die Verwendung von Infografiken und Balkendiagramm-Grafiken hilft Ihnen, Informationen auf ansprechende Weise zu organisieren und komplexe Zahlen und Vergleiche visuell darzustellen.
- Erstellen Sie eine ansprechende Infografik-Folie, um Anteilswerte mit Bleistift, Pipettentropfen oder Laborglasgrafiken zu zeigen.
- Veranschaulichen Sie den Produktverkauf über die Zeit.
- Visualisieren Sie die Marktanteile des Unternehmens.
- Vergleichen Sie die Entwicklung der Einnahmen von zwei oder mehr Kategorien.
- Veranschaulichen Sie den Status von Projekten mit einem Infografik-Balkendiagramm.
- Zeigen Sie versteckte Ebenen mit einem datengetriebenen Infografik-Diagramm.
- Gestalten Sie ein kreatives KPI-Vergleichsdiagramm.
- Präsentieren Sie eine visuelle Grafik zur Kundenzufriedenheits-NPS-Statistik.
- Zeigen Sie die Einnahmen über verschiedene Kundensegmente.
Vollständig bearbeitbar in PowerPoint besteht aus Vektorformen, die vollständig bearbeitet werden können, mit integrierten PowerPoint-Tools, einschließlich
- Ändern der Farbe der Icon-Füllung und ihrer Umrandung.
- Hinzufügen von Schatten.
- Ändern der Form und Größe, Drehen und Wenden des Objekts.
- Formen hinter oder über Text legen.
Siehe die Bearbeitungs-Demonstration in unseren HowTo-Videos.
Autoren
- Designer von infoDiagram
- Kontakt: hier
Die in dieser PowerPoint-Präsentation enthaltenen Folien:
- Aktien- und Statusdiagramme kreative gestapelte Diagramme
- Flacher Bleistift Horizontale Anteile Infografiken 4 Kategorien Gestapeltes Diagramm
- Laborglaswaren-Diagramm zum Teilen von Daten
- Pinselgrafik-Folie mit Fortschrittsbalkenindikatoren
- Maßband-Projektstatus-Balkendiagramm
- Eisberg Versteckter Unterwasserlevel-Status-Infografik Datengetriebenes Diagramm
- Datenvergleiche - Horizontale kreative Balkendiagramme
- Ribbon-Balkendiagramm PPT für Vergleiche
- Smartphone-Grafikvergleich Säulendiagramm datengetriebenes Grafikum für 5 horizontale Kategorien
- Monitor-Grafikvergleichsbalkendiagramm-Datengetriebenes Mockup für 3 horizontale Kategorien
- Flugzeugumriss Rückstandsdiagramm Füllgrafiken für 5 Kategorien Fortschrittsvergleich
- Flugzeugstreifen-Balkendiagramm zur Befüllung von Daten-Infografiken für 6 Kategorien Fortschrittsvergleich
- Datenvergleiche - Vertikale Kreative Säulendiagramme
- Kreatives KPI-Vergleichssäulendiagramm mit Pinsel-Füll- und Grafikdesigns
- 5 Säulen Infografik Levels Vergleich Datengetriebenes Diagrammvorlage
- Diagramm des Gehaltsniveaus von Reagenzgläsern. Vergleich von 6 bearbeitbaren Kategorien in einem vertikalen Daten Diagramm.
- Vergleich von 6 Werten Testrohrdiagramm Dunkler Hintergrund Datengestütztes Diagramm
- Reagenzglas Halter Diagramm Infografik 3 Elemente Vergleich Datengetriebenes Diagramm
- Balkendiagramm Krana Grafiken Vergleichsdiagramm ñ 4 Kategorien
- Balkendiagramm Kran Grafiken Vergleich Diagramm: 5 Kategorien
- Säulendiagramm-Vorlage: 6 Produktkategorien Infografik
- Gaußsches Grafiken-Diagramm PowerPoint-Folie
- Benutzerdefinierte Balkendiagrammfüllgrafiken
- Ikonografische Vergleichsdiagramme Kreative Säulendiagramme mit Symbolen
- Produktverkäufe gestapeltes Bild Balkendiagramm Einkaufswagen ikonografische Vorlage für den Vergleich von 5 Kategorien
- Kundenzufriedenheitslevels Balkendiagramm datengestütztes Ikon mit glücklichen, gleichgültigen, traurigen Gesichtssymbolen
- Produktumsatz ikonografisches Diagramm Folie
- Datengetriebenes ikonografisches Balkendiagramm zur Umsatzverteilung der Kundensegmente mit einer Bildfüllung eines Mannes
- 2 Gruppen Vergleich ikonographische Diagramme
- Wie man diese PPT-Diagrammgrafiken verwendet und bearbeitet
- Wie man Diagrammwerte bearbeitet: Wählen Sie das Diagramm, klicken Sie mit der rechten Maustaste und wählen Sie "Daten bearbeiten"
- Flache Icons & Formen in PowerPoint bearbeiten
- Umrisssymbole in PowerPoint bearbeiten
- Flache Icons Set
- Flache Symbole Set
- Umriss-Icons-Set
- Pipetten Tropfen Grafiken Status Daten Diagramm
Wie bearbeiten
Text und Farben bearbeiten
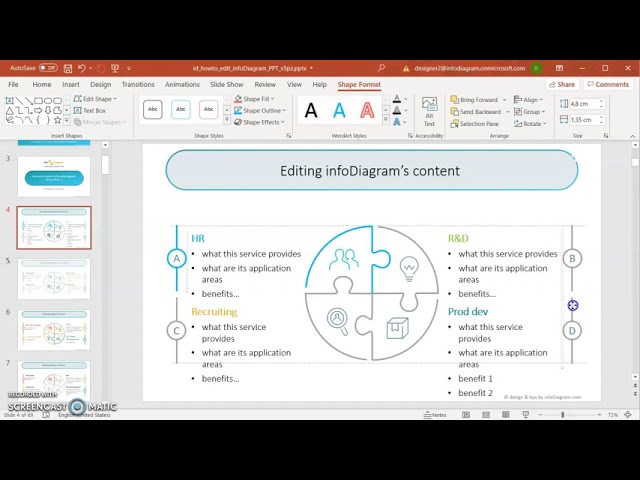
Diagramm erweitern/kürzen
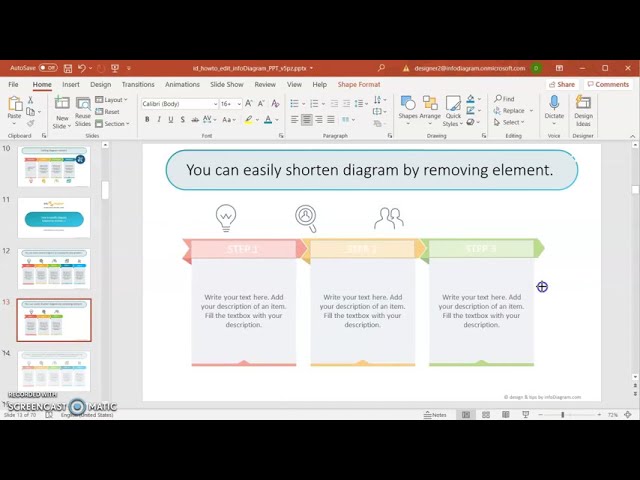
Ersetzen von Symbolen in infoDiagram PPT