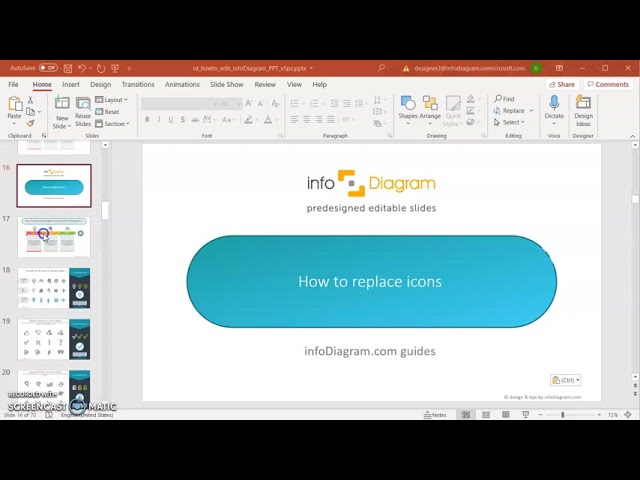Bewertungen
Beispiel für die Verwendung
Beschreibung
Präsentieren Sie Verkaufstrends oder Produktnachfrageprognosen oder Fertigungsleistungen? Visualisieren Sie solche Zeittrends mit klaren und modernen Liniendiagramm-Grafiken. Gehen Sie über die Standard-Excel-Diagramme hinaus. Bereichern Sie Ihre Datenplots, indem Sie elegante PowerPoint-Visuals hinzufügen, die wir entworfen haben. Lassen Sie sich inspirieren und verwenden Sie unsere Diagramme erneut, ändern Sie die Datenreihen und erstellen Sie kreative Grafiken mit PowerPoint. Die PPT-Vorlage für Linien- und Flächendiagramme enthält:
- 13 Diagrammfolienlayouts mit verschiedenen Versionen von Prognosediagrammen, Vergleichsdiagrammen und Layouts für Produkttrends. Das sind alles vorab gestaltete bearbeitbare MS Office Excel-Diagramme mit zusätzlichen Grafiken von Datenkategorie- Legenden und Textfeldern für Textbeschreibungen.
- 27 Vektor-Icons zur Veranschaulichung von Datenkategorien: Produkt, Automatisierung, Einkauf, Ziel, Team, Zusammenarbeit, Vereinbarung, Prozess, Vision und Ziele.
- 13 handgezeichnete Marker, die Sie verwenden können, um wichtige Daten in einem Diagramm hervorzuheben oder zu unterstreichen.
- Format: vollständig bearbeitbare Vektorformen (Farben von Diagrammen und Icons ändern, ohne Qualitätsverlust skalieren)
Wofür eignet sich ein Liniendiagramm am besten?
Ein Liniendiagramm ist ein Datenplot, bei dem Datenwerte als durchgehende Linie über der X-Achse visualisiert werden - typischerweise zeigt es eine Zeitvariable. Zum Beispiel - monatliches Verkaufsvolumen oder jährliche Produktion.
Wenn der Bereich unter der Linie eingefärbt ist, erhalten wir das Flächendiagramm.
Wann sollten Linien- und Flächendiagramme verwendet werden?
Typische Fälle umfassen alle Datentrends über die Zeit, von geschäftlichen bis hin zu wissenschaftlichen Kontexten. Währungsfluktuationen, Verkaufsleistungen, Webverkehr, Suchtrends, Temperaturwechsel über einen Tag oder der Anstieg des Meeresspiegels über Jahrzehnten oder Jahrhunderten.
Gute Praktiken zur Datenvisualisierung bezüglich Linien- und Flächendiagrammen:
- die Anzahl der Kategorien in einem Liniendiagramm auf 4-6 zu beschränken. Mehr Linien machen es schwieriger, die spezifische Kategorie zu erkennen, selbst wenn Sie verschiedene Farben oder Datenmarkierungen verwenden.
- Bei Verwendung eines Flächendiagramms beachten, dass sich Bereiche überschneiden. Daher kann die Interpretation der Flächengröße verzerrt werden. Wir empfehlen die Verwendung einer semi-transparenten Bereichsfüllung, um alle Bereiche darzustellen. Dies funktioniert, wenn Sie die Anzahl der Kategorien in einem Diagramm, wie oben erwähnt, begrenzen.
- Halten Sie die Diagramme leserlich und uncluttered, bevorzugen Sie kein oder ein leichtes Achsenraster, zeigen Sie nur die wichtigen Datenwerte. Vermeiden Sie es, zu viele Daten auf einmal anzuzeigen. Verwenden Sie besser einfache flache oder Umrissgrafiken als schwere Verläufe und Dekorationen.
Liniendiagramme sind eine großartige Möglichkeit, sich ändernde Trends über die Zeit zu zeigen sowie mehrere Datensätze im selben Blick zu vergleichen. Zum Beispiel können Sie Liniendiagramme verwenden, um zu zeigen, wie viel Einkommen sich seit 2000 über die Jahre verändert hat, wobei verschiedene Linien Geschlechter, Rassen oder geografische Standorte darstellen. Im Allgemeinen ist das Liniendiagramm der beste Weg, um Trends darzustellen.
Die datengestützte Grafiksammlung für Liniendiagramme enthält vorgefertigte Folien:
* Diagramm mit tatsächlichen und prognostizierten Produktverkäufen
* Einfaches umrissenes Prognoselinien-Diagramm, das mit tatsächlichen Produktionsdaten und prognostizierter Trendlinie angezeigt wird
* Vergleichs-Linienplot, der die Prognosetrends illustriert
* Vergleichsproduktfolie, die mit einem gekrümmten Liniendiagramm dargestellt wird
* Liniendiagramm mit Datenbeschriftungen mit einem Beschreibungstextfeld für Einzelhandelsprodukte
* Verkaufsvolumen- oder Traktions-Liniendiagrammvorlage mit handgezeichneten Markern und Kommentarfeld
* Einfache Liniendiagrammvorlage für drei, vier, fünf Produktelemente
* Liniendiagramm für Produktelemente, das mit einem animierten Design dargestellt wird
* Prognose- und tatsächliches Umriss-Linienplot für Produktverkäufe mit handgezeichnetem Notizmarker
* Flächendiagramm zum Vergleich zweier Datenserien
* Flächendiagramm zum Vergleich von drei Datensatztrends auf Fotohintergrund
Vollständig bearbeitbar in PowerPoint Set von Vektorformen, die vollständig bearbeitet werden können, indem Sie die integrierten PowerPoint-Tools verwenden, einschließlich
- Änderung der Farbe der Iconfüllung und deren Umriss
- Hinzufügen von Schatten
- Änderung von Form und Größe, Drehen, Wenden des Objekts
- Platzieren von Formen hinter oder über Text
Siehe Bearbeitungsdemonstration in unseren HowTo-Videos.
Autoren
- Designer von infoDiagram
- Kontakt: hier
Die in dieser PowerPoint-Präsentation enthaltenen Folien:
- Diagramm der tatsächlichen und prognostizierten Verkaufstrends
- Prognoseliniengrafik im einfachen Umrissdesign
- Vergleichslinienplot, der die Prognosetrends zeigt
- Produktvergleich auf einer Folie mit Liniendiagramm mit Kurven
- Liniendiagramm mit Datenbeschriftungen, die Produktbeschreibungsfelder platzieren
- Vorlage für Zuglinendiagramm mit Kommentarfeldern
- Einfaches Liniendiagramm-Beispiel für drei Produktelemente
- Einfaches Liniendiagrammbeispiel für vier Produktelemente
- Einfaches Liniendiagramm Beispiel für fünf Produkelemente
- Liniendiagramm für Produktfelder mit animiertem Design dargestellt
- Vergleichsdiagramm: Prognose vs. tatsächliche Produktverkäufe
- Flächendiagramm zum Vergleichen von zwei Datenserien
- Flächendiagramm zum Vergleichen von drei Datensatztrends
- Wie man PPT-Grafiken verwendet und bearbeitet
- Alle Diagrammformen ändern
- Bearbeitbarkeit von Umrisssymbolen in PowerPoint
- Umriss-Symbolsatz: Produkte Produkt, offenes / geschlossenes Paketbox
- Umriss-Symbolsatz: Verkaufsziele, Einzelhandel, Preisgestaltung, Preisschild, Einkaufen
- Umriss-Icons-Set: Trend, Status, Fragezeichen, Richtig Häkchen
- Handgezeichnete Diagramm-Markierungen, um Daten hervorzuheben, zu unterstreichen, einzugrenzen
Wie bearbeiten
Text und Farben bearbeiten
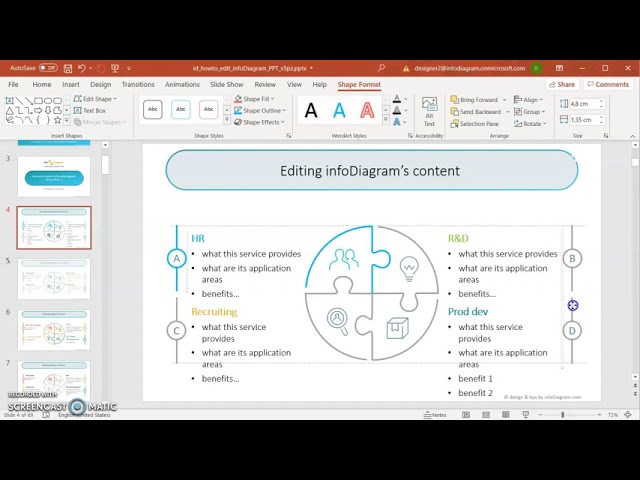
Diagramm erweitern/kürzen
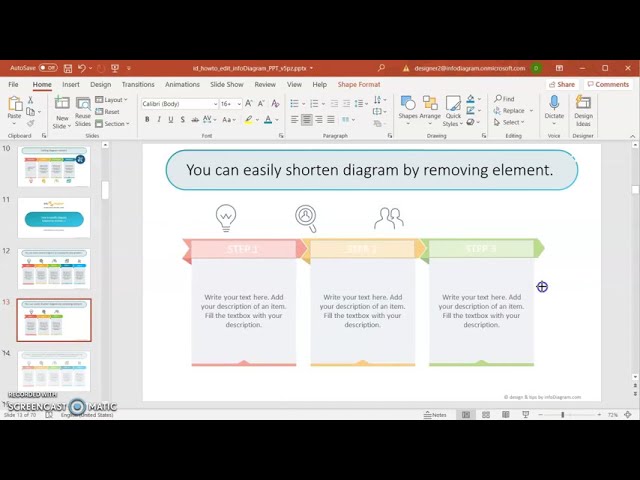
Ersetzen von Symbolen in infoDiagram PPT