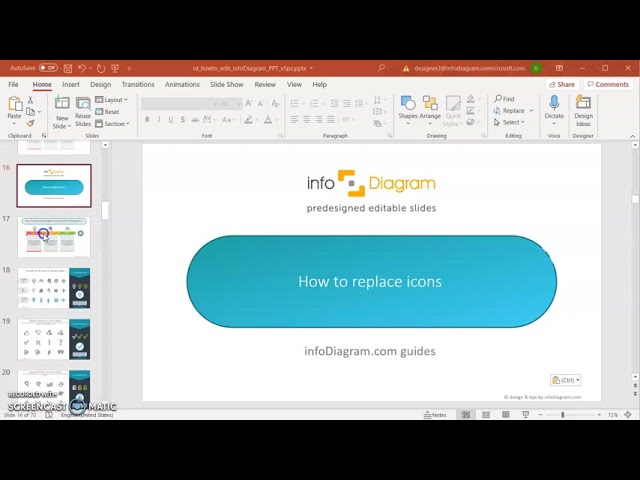Editing flat icons in PowerPoint
from deck
Road Signs Infographics (PPT Template)
- Info
- How To Edit
- Usage example
Info
Editing Flat Icons & Shapes in PowerPoint
Slide Content
The slide is a tutorial on how to easily change the fill color of flat icons and shapes within PowerPoint. It demonstrates how users can apply different color fills to shapes to customize their presentations. The slide contains a visual representation of a color fill dropdown menu, showcasing various color options such as theme colors, standard colors, and recent colors. It illustrates the process of changing colors using a sequential example with human silhouette icons that progressively change color from blue to orange, indicating a step-by-step color change procedure.
Graphical Look
- The title is prominent at the top of the slide in large, bold font.
- A text box with a dark background sits below the title, containing white text that explains the capability of changing the fill color of shapes.
- On the left, a large graphic of a dropdown menu for color selections from PowerPoint is displayed, appearing to be a screenshot or a graphical representation.
- The right side features a sequence of three human silhouette icons, with an arrow pointing from the first icon to the second, and a lightning bolt between the second and the third, symbolizing change.
- Each icon is in a different stage of color change: the first is blue, the second is in a transition shown by the lightning bolt, and the third is orange.
- The slide employs a minimalist design with plenty of white space enhancing focus on the instructional content.
The overall look of the slide is clean and professional with a simple color palette emphasizing the instructional message. The visual elements are well-spaced and effectively demonstrate the editing technique discussed in the slide.
Use Cases
- A training session for employees to learn how to use PowerPoint more effectively.
- During a workshop teaching graphic design basics within PowerPoint for non-designers.
- In a webinar focused on improving presentation skills and visual impact.
- As part of an educational course on creating engaging PowerPoint presentations.
How To Edit
How to edit text & colors
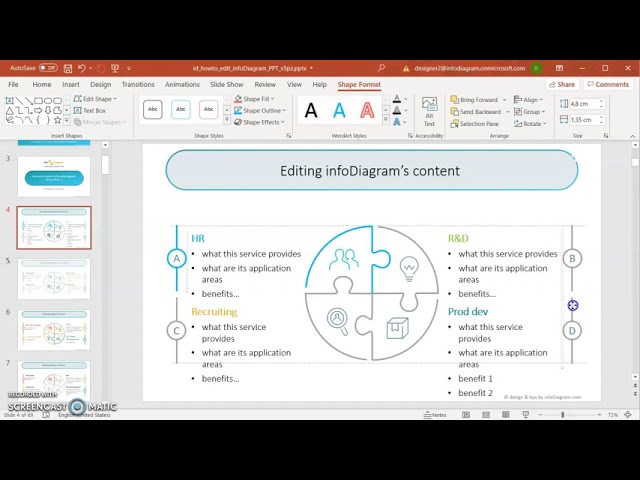
How to expand / shorten diagram
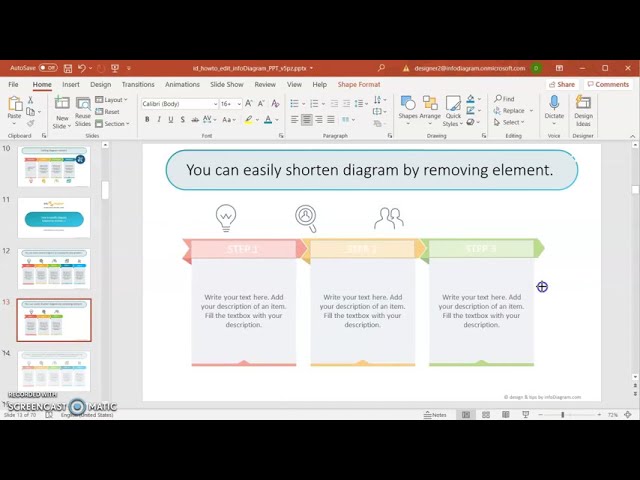
How to Replace Icons in infoDiagram PPT