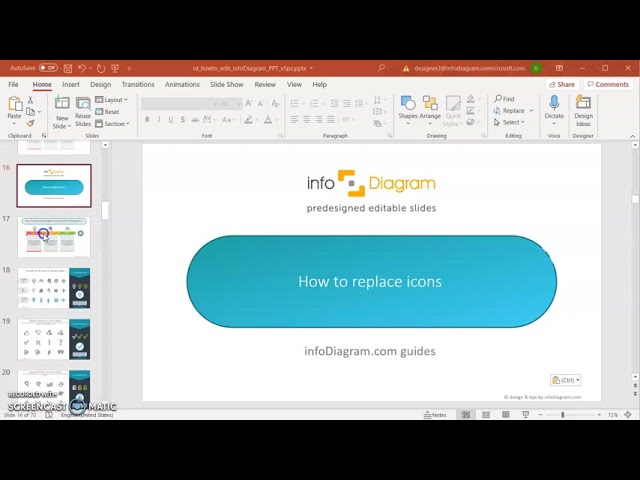Editing Outline Icons in PowerPoint
from deck
Creative Percentage Shares Pie Charts (PPT Template, data-driven)
- Info
- How To Edit
- Usage example
Info
Editing Outline Icons in PowerPoint
Slide Content
The PowerPoint slide provides guidance on how to edit outline icons, with a focus on changing color and line width. The "Do" section explains that you can easily change the outline color of an icon or alter the width of the icon's outline by changing the shape weight, which means adjusting the thickness of the icon's outline for better visibility. The "Don't" section advises against giving outline icons a color fill and cautions that too thick a line will make the icon unreadable, meaning that excessively heavy outlines can obscure the details of an icon, making it difficult to interpret.
Graphical Look
- The slide has a white background with a top banner in dark font stating "Editing Outline Icons in PowerPoint."
- On the left, there is a large blue arrow pointing downwards with screenshots of PowerPoint editing options showing theme colors and outline weight menu.
- Below the arrow, two text boxes with examples describe the ability to change the outline color and width, each text box points to a set of three icons representing the change.
- The center of the slide contains a contrasting pair of 3D-looking blocks in teal and red with the words "Do" and "Don't" respectively.
- On the right, there are instructions against certain practices accompanied by two icon examples to illustrate the points.
- Each explanatory text is paired with appropriate icon visuals that demonstrate the outlined effects.
- It utilizes flat design for the icons and 3D effect for the recommendation blocks.
The overall look is clean with a good balance between text, graphics, and white space, making it informative and easy to understand. The use of color and shapes effectively draws attention to the key points.
Use Cases
- To educate users on best practices for editing and formatting icons within PowerPoint presentations.
- During design workshops or training sessions where visual communication skills are being taught.
- As part of a style guide for a company to ensure consistent visual presentation across multiple PowerPoint documents.
- In corporate branding sessions to demonstrate how to maintain brand identity with consistent iconography usage.
How To Edit
How to edit text & colors
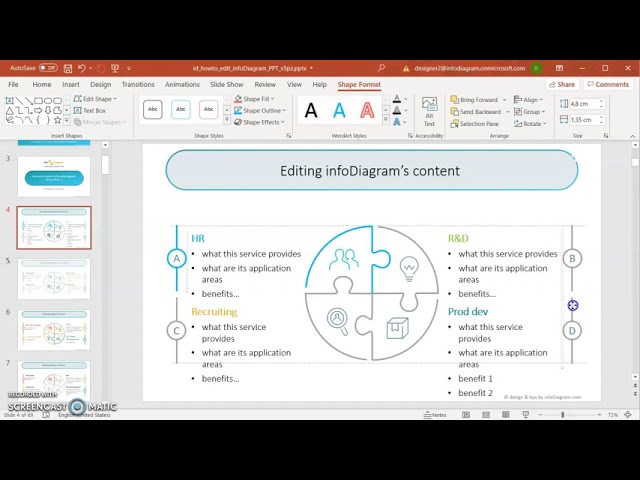
How to expand / shorten diagram
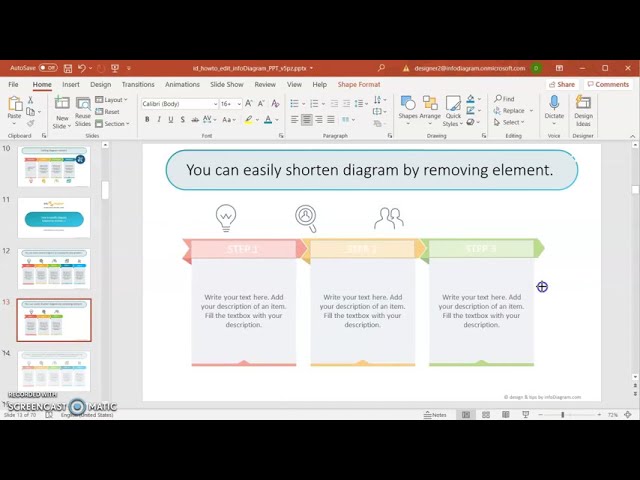
How to Replace Icons in infoDiagram PPT