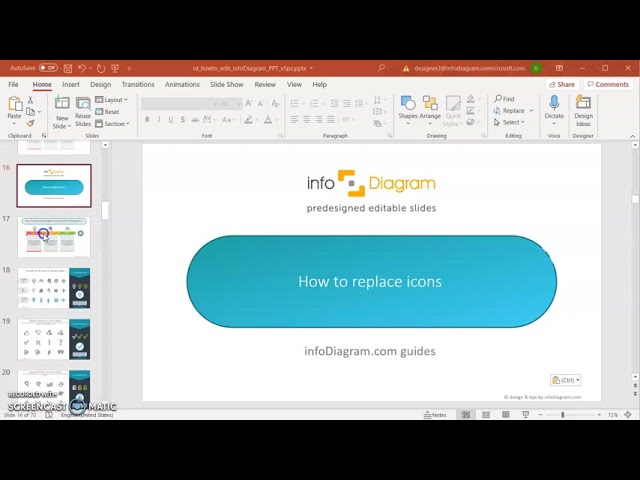Reseñas
Descripción
Edición de Iconos de Contorno en PowerPoint
Contenido de la Diapositiva
Esta diapositiva de PowerPoint, titulada "Edición de Iconos de Contorno en PowerPoint", contrasta las prácticas recomendadas y no recomendadas para la personalización de iconos. En el lado 'Hacer', se sugiere que puedes cambiar fácilmente el color del contorno del icono o modificar el ancho del contorno del icono ajustando el peso de la forma, aclarando que estas son modificaciones simples y efectivas. En el lado 'No Hacer', la orientación es evitar dar a los iconos de contorno un relleno de color y no utilizar líneas excesivamente gruesas, ya que esto puede hacer que el icono sea poco claro y difícil de descifrar.
Apariencia Gráfica
- El título está en un texto grande y en negrita en la parte superior central de la diapositiva.
- Dos secciones principales están visualmente diferenciadas usando pancartas de color: una "Hacer" en verde azulado y una "No Hacer" en rojo.
- Debajo de cada sección, el texto explicativo proporciona consejos sobre cómo manejar los iconos de contorno.
- Se utilizan conjuntos de tres iconos para ilustrar los métodos correctos (izquierda) e incorrectos (derecha).
- Flechas apuntando hacia la derecha desde el texto hasta los iconos destacan la conexión entre la descripción y el ejemplo.
- Los iconos de la sección 'Hacer' muestran una progresión desde un contorno simple hasta un contorno coloreado y luego a diferentes pesos de contorno.
- La sección 'No Hacer' incluye iconos rellenos de color y uno con un contorno excesivamente grueso.
- El texto explicativo de cada sección se muestra en un cuadro de texto blanco con sombras sutiles para dar una sensación de profundidad.
La diapositiva está bien organizada, con una distinción visual clara entre las secciones 'Hacer' y 'No Hacer'. El uso de iconos y la codificación por colores transmiten efectivamente los métodos correctos e incorrectos de edición de iconos de contorno.
Casos de Uso
- Para proporcionar un tutorial rápido sobre la edición de elementos visuales en PowerPoint durante una capacitación o taller.
- En pautas de diseño o guías de estilo para asegurar consistencia en las presentaciones a través de un equipo u organización.
- Como parte de una presentación instructiva sobre las mejores prácticas para crear diapositivas claras y atractivas.
- Al introducir funciones de PowerPoint a nuevos usuarios para resaltar el impacto de la estética visual en la calidad de la presentación.
Cómo editar
Cómo editar texto y colores
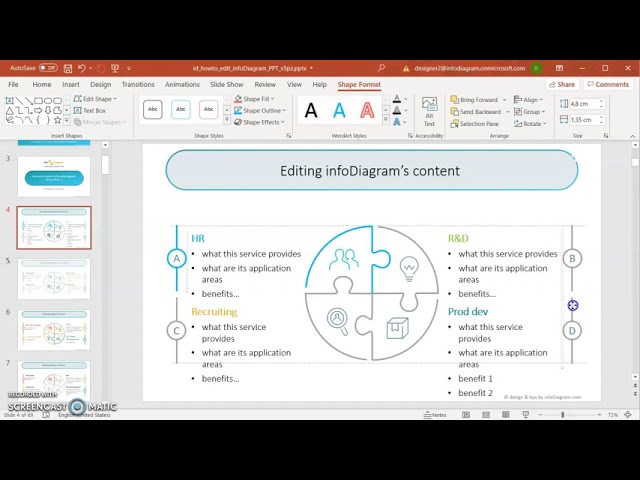
Cómo ampliar / acortar el diagrama
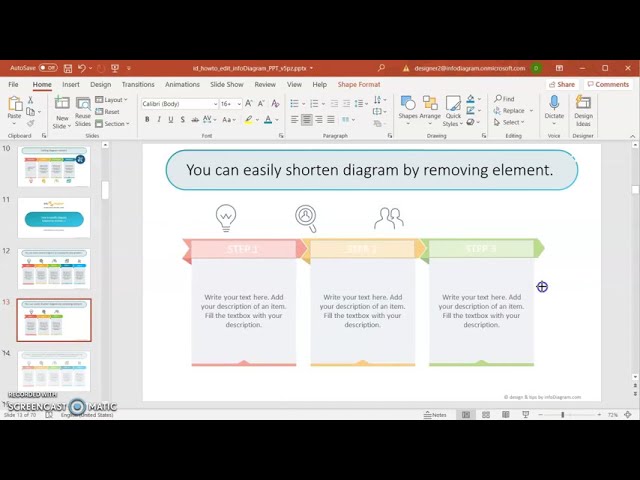
Cómo sustituir iconos en infoDiagram PPT