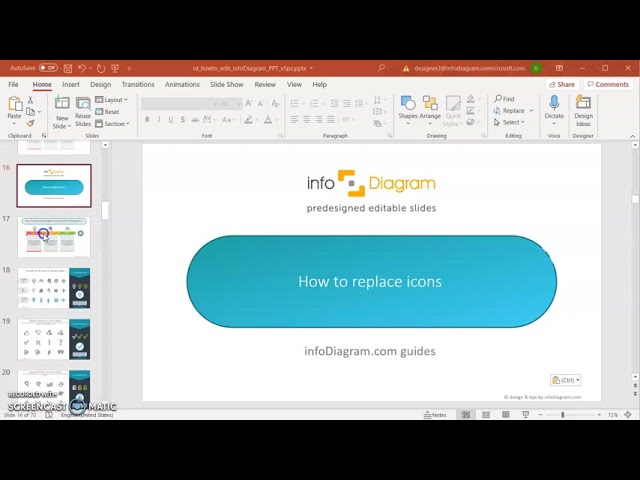Reseñas
Descripción
Editing Outline Icons in PowerPoint
Slide Content
The PowerPoint slide is about customizing outline icons within the program. It provides two tips on icon editing: changing the outline color and changing the width of the icon outline by adjusting the shape weight. Changing the outline color is likely an easy process that involves selecting from a standard or custom color palette. Altering the shape weight allows for more precise control of the icon's visual impact, with options to increase or decrease the line thickness.
Graphical Look
- The slide title is in large, bold text at the top.
- There are two main sections of instructional content, each with a subheading in bold and a body of text in a lighter font.
- Both sections include a screenshot illustrating the step being described.
- The first screenshot shows a color selection tool.
- The second screenshot depicts a dropdown menu for selecting line weight.
- To the right, there are examples of icons with different outline colors and weights, showing before and after editing.
- Visually, the slide uses shadow effects and overlapping elements to create a sense of depth.
- Icons and text are arranged for clear association between instructions and examples.
The PowerPoint slide is clean and well-organized, presenting information in a logical flow. It utilizes screenshots effectively to illustrate the editing process and provides clear visual examples of the editing outcome.
Use Cases
- To teach a tutorial or workshop on PowerPoint skills, demonstrating icon customization.
- In a guide for company employees on how to adhere to brand guidelines when creating presentations.
- As part of a training module for new hires to familiarize them with company presentation tools and standards.
- To enhance a technical manual or online knowledge base with visual guides for software usage.
Cómo editar
Cómo editar texto y colores
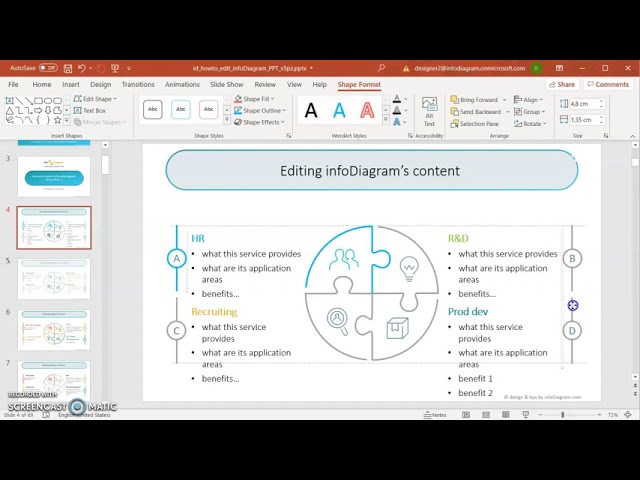
Cómo ampliar / acortar el diagrama
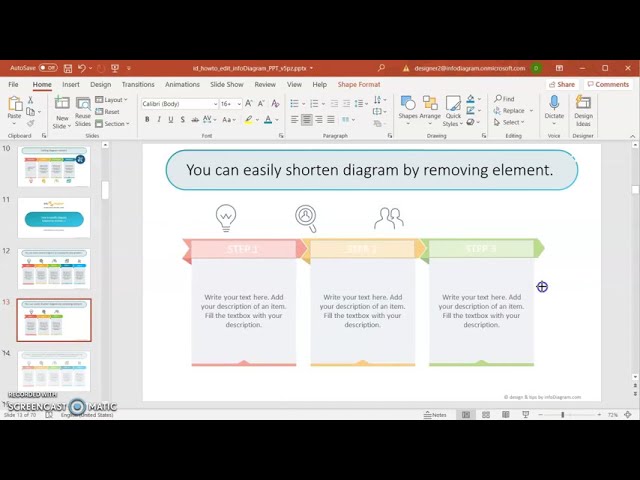
Cómo sustituir iconos en infoDiagram PPT