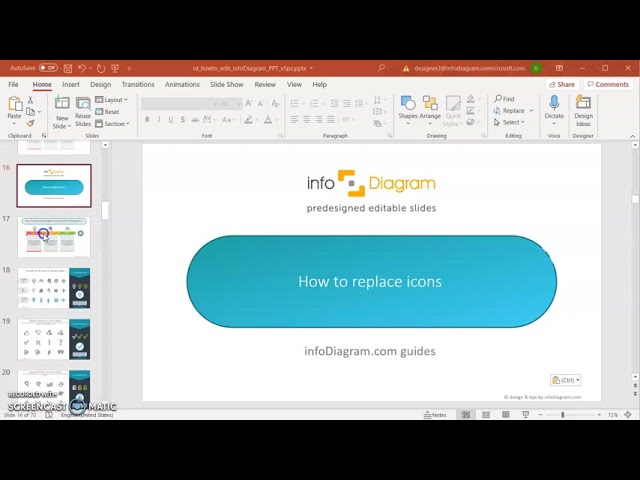infoDiagram
>
Diagrams, Flowcharts
>
Business Trend Radar Charts for Market Analysis (PPT Template)
>
Editability of flat icons in PowerPoint
Editability of flat icons in PowerPoint
from deck
Business Trend Radar Charts for Market Analysis (PPT Template)
- Info
- How To Edit
- Usage example
Info
Editing Flat Icons & Shapes in PowerPoint
Slide Content
The slide provides information on how to edit flat icons and shapes in PowerPoint, specifically focusing on changing the fill color. It highlights the ease with which color adjustments can be made using PowerPoint's built-in tools. The use of flat icons and shapes is common in presentations to communicate ideas visually. Editing these elements to fit the color scheme or design aesthetic of a presentation can greatly enhance visual appeal and maintain consistency.
Graphical Look
- The slide title "Editing Flat Icons & Shapes in PowerPoint" is prominently displayed at the top in large, bold font.
- A rectangular callout with an arrow pointing to a screenshot illustrates the process described, containing the text "You can change fill color easily:"
- The screenshot shows a detailed dropdown menu from PowerPoint with options for "Theme Colors," "Standard Colors," "Recent Colors," and other fill options such as gradients and textures.
- To the right of the screenshot are two icons: a money bag with a dollar sign, one in a teal color and the other in an orange shade, demonstrating a color change.
The slide has a clean, professional look with a balanced layout. The use of a screenshot and colored icons effectively illustrates the concept of editing flat icons and shapes in PowerPoint.
Use Cases
- Training sessions for employees on how to use PowerPoint effectively for creating engaging presentations.
- Workshops for graphic designers to demonstrate the customization capabilities within PowerPoint.
- Educational settings where teachers are instructing students on presentation design and software utilization.
- Business meetings where presenters show examples of how they've customized their presentation materials.
How To Edit
How to edit text & colors
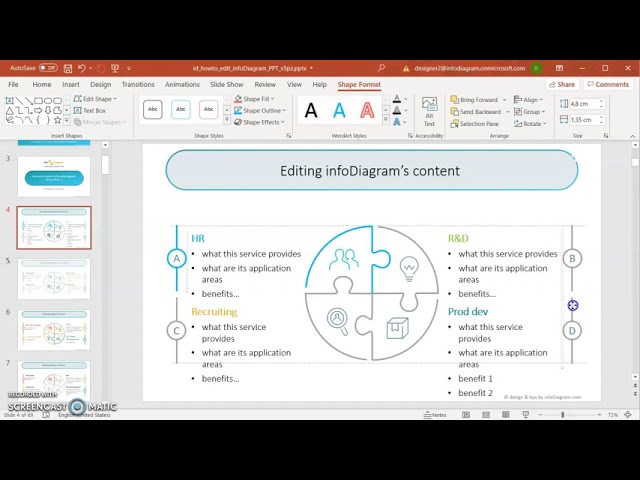
How to expand / shorten diagram
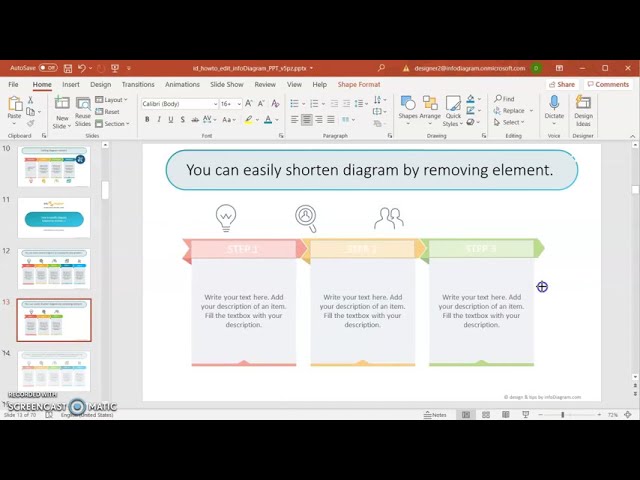
How to Replace Icons in infoDiagram PPT